PyCharm 界面说明
PyCharm 的默认界面主要分为以下几个区域:
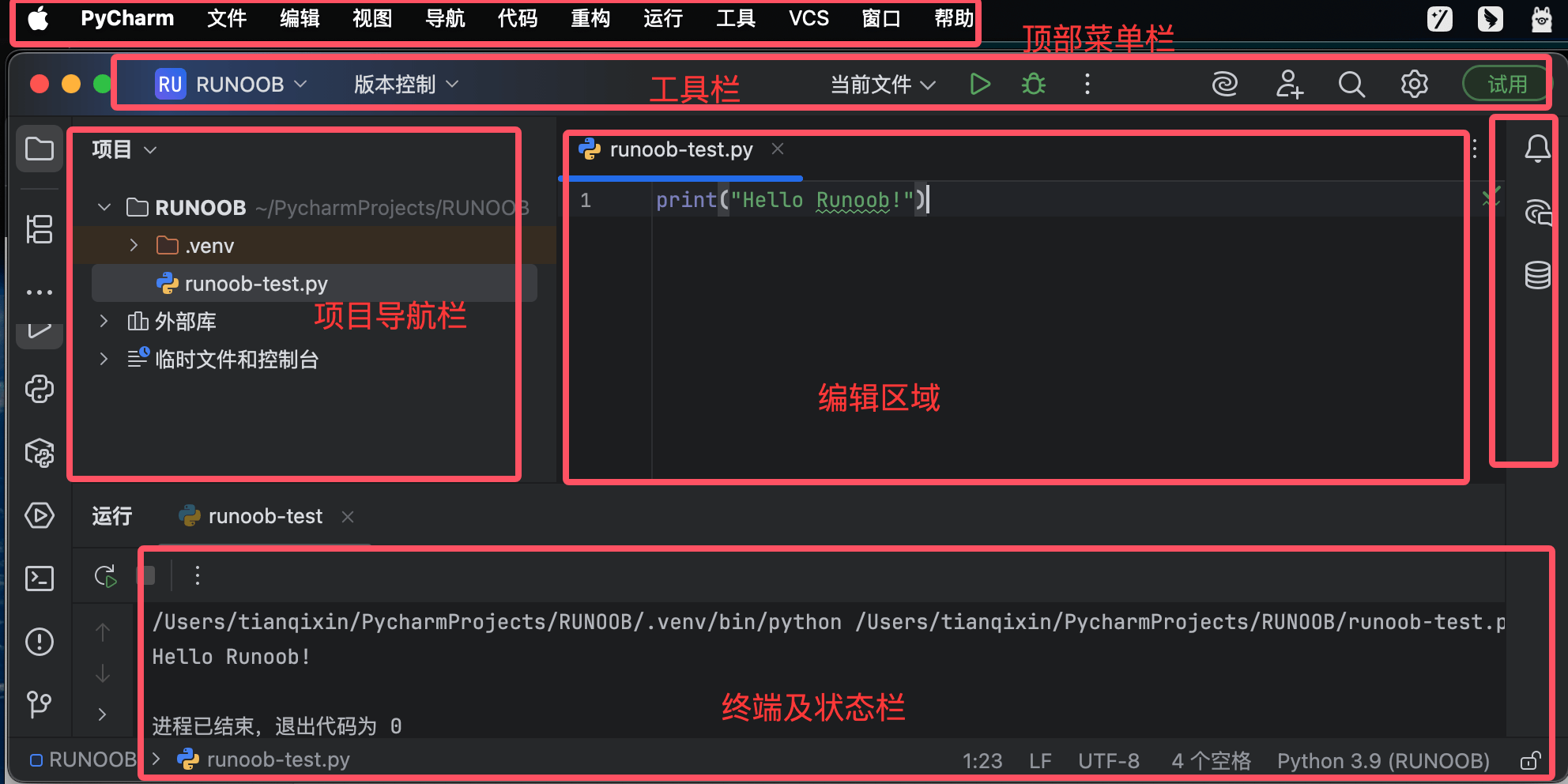
-
顶部菜单栏:文件(File)、编辑(Edit)、视图(View)、导航(Navigate)等
-
工具栏:常用操作快捷按钮
-
导航栏:显示当前文件路径的简化导航
-
侧边工具窗口:左右两侧的各种功能面板
-
编辑器区域:中央的代码编辑区
-
状态栏:底部显示项目状态信息
二、主要功能区域详解
1. 顶部菜单栏(中文对照)
-
文件(File):项目/文件操作(新建、打开、设置等)
-
编辑(Edit):代码编辑操作(复制、查找、代码生成等)
-
视图(View):界面显示控制(工具窗口、外观等)
-
导航(Navigate):代码跳转相关功能
-
代码(Code):代码重构和生成
-
重构(Refactor):代码重构功能
-
运行(Run):执行和调试
-
工具(Tools):集成工具(数据库、终端等)
-
版本控制(VCS):Git等版本控制
-
窗口(Window):窗口布局管理
-
帮助(Help):文档和支持
2. 工具栏图标(常用功能)
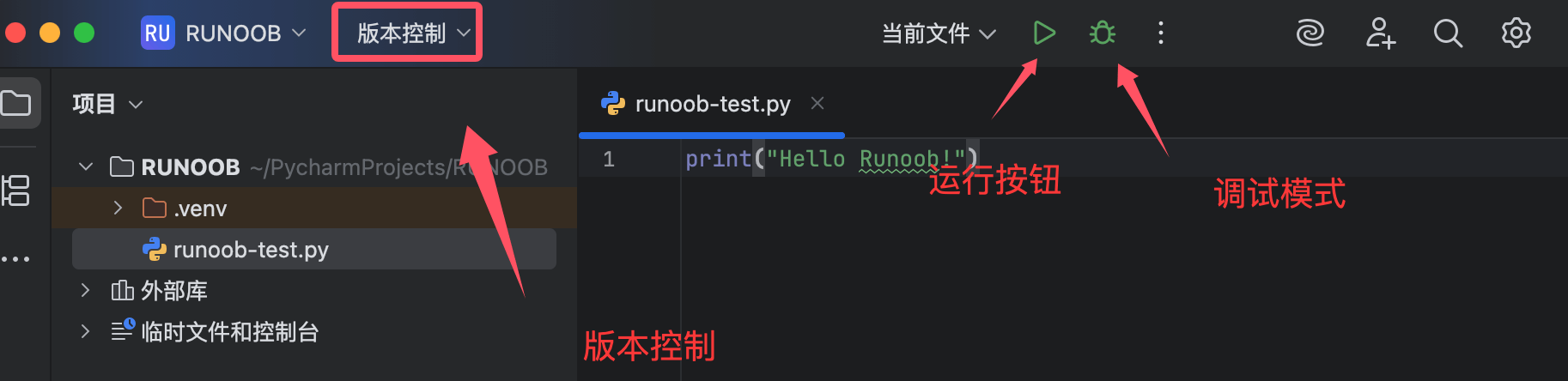
-
运行按钮 :运行当前项目/脚本
-
调试按钮 :调试模式启动
-
提交按钮 :版本控制提交
-
更新项目 :从VCS更新
-
历史记录 :查看本地历史
-
设置 :可以打开设置窗口
3. 左侧工具窗口
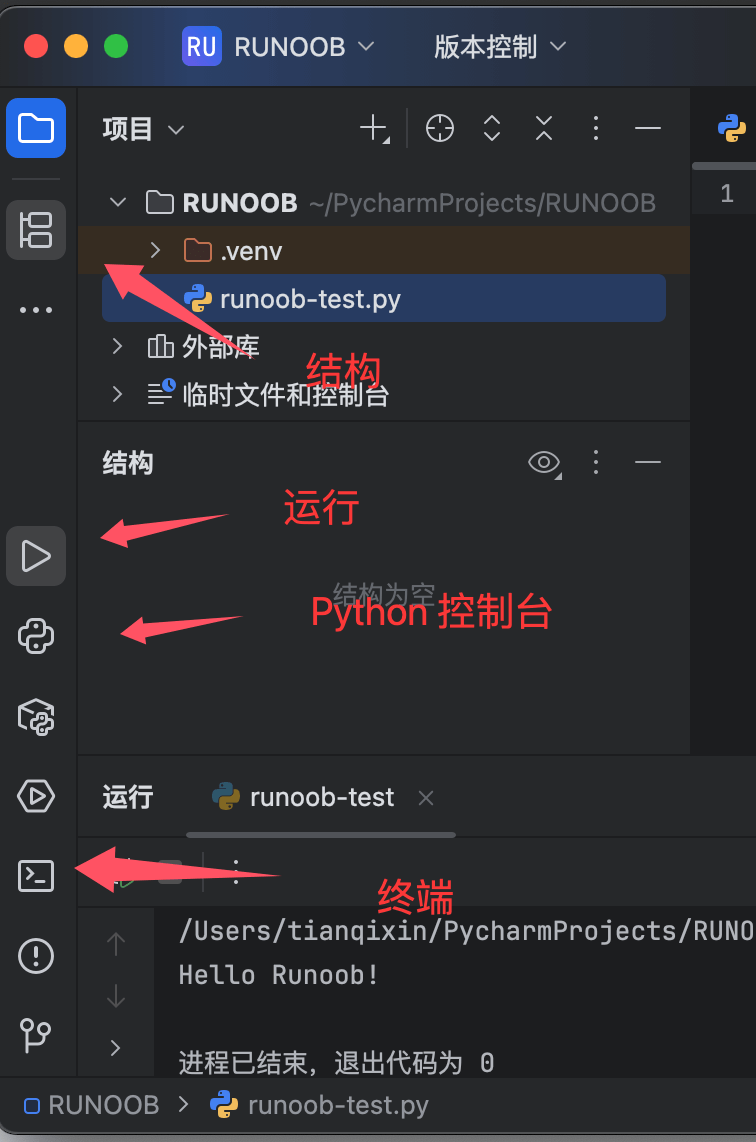
项目(Project)面板:
-
显示项目目录结构
-
右键菜单提供文件操作
-
支持文件筛选和排序
结构(Structure)面板:
-
显示当前文件的代码结构(类、方法等)
-
可快速跳转到指定元素
Python控制台(Python Console):
-
交互式Python执行环境
-
支持变量查看和代码片段执行
终端(Terminal):
-
系统命令行终端
-
支持PowerShell/CMD/bash等
4. 右侧工具窗口
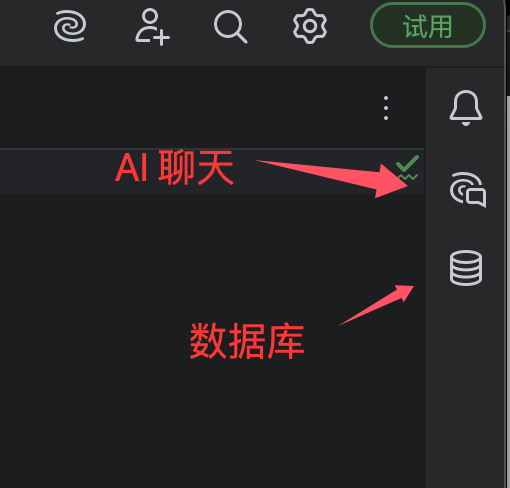
AI 聊天:
-
AI 聊天窗口
数据库(Database):
-
数据库连接管理
-
SQL 查询执行和结果查看
5. 底部工具窗口
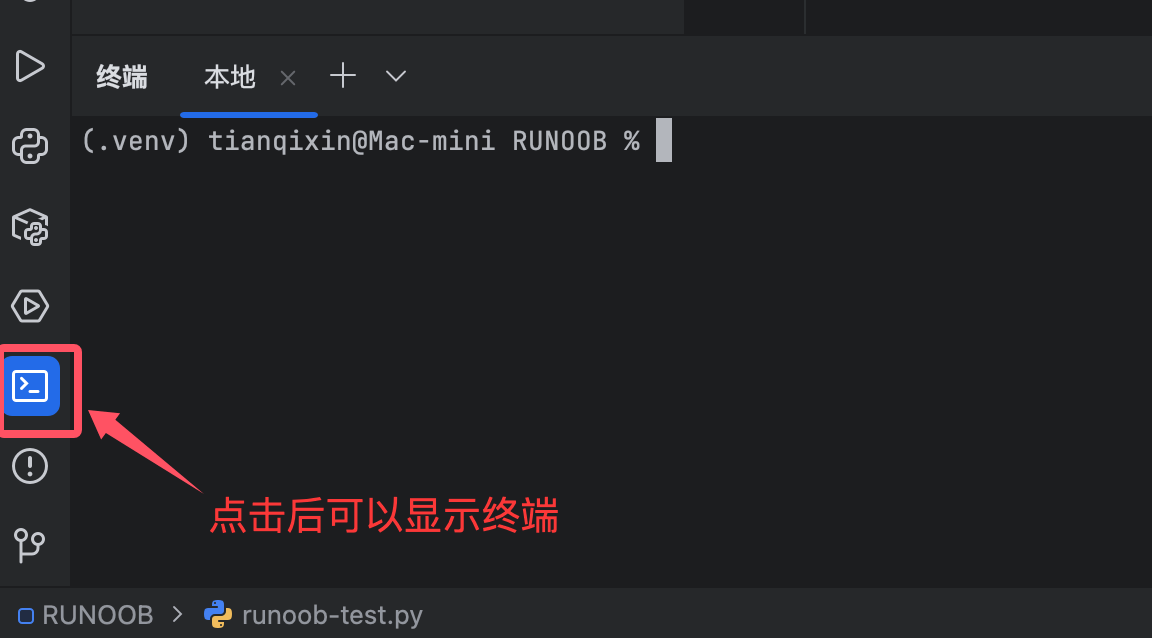
运行(Run):
-
程序输出显示
-
调试控制台
问题(Problems):
-
代码错误和警告汇总
-
点击可跳转到问题代码
TODO:
-
收集代码中的TODO注释
-
按模块分组显示
版本控制(Version Control):
-
Git等版本控制操作
-
变更文件列表
6. 编辑器区域
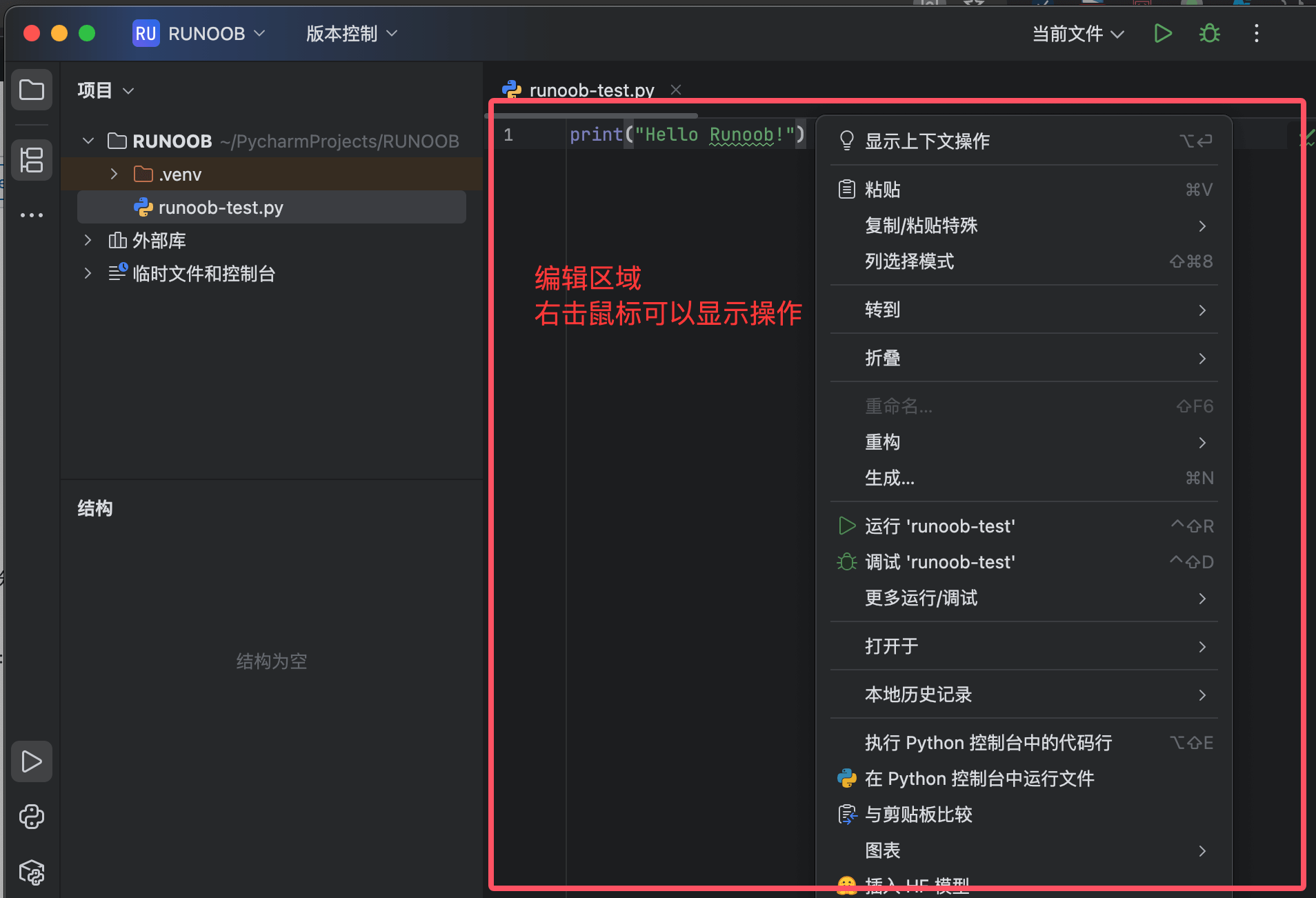
-
标签页:显示打开的文件,支持分组
-
代码编辑区:主工作区域,支持:
-
语法高亮
-
代码折叠
-
行号显示
-
错误波浪线提示
-
-
右侧滚动条:显示代码分析标记(错误/警告等)
-
装订区域:显示断点、书签等
7. 状态栏

-
解释器显示:当前使用的Python解释器
-
编码格式:文件编码(如UTF-8)
-
行尾符:LF/CRLF
-
光标位置:行:列指示
-
内存指示器:IDE内存使用情况
三、界面自定义技巧
-
调整布局:
-
拖动工具窗口标题可停靠/浮动
-
右键工具窗口标题可设置显示位置
-
视图(View) → 工具窗口(Tool Windows) 控制各面板显示
-
-
恢复默认布局:
-
窗口(Window) → 恢复默认布局(Restore Default Layout)
-
-
全屏模式:
-
视图(View) → 全屏模式(Enter Full Screen)
-
或使用快捷键 Ctrl+Shift+F12
-
-
分屏编辑:
-
右键编辑器标签 → 拆分(Split)
-
支持垂直/水平分屏
-
四、中文界面特殊说明
-
术语对照:
-
"Refactor" → "重构"
-
"Inspect Code" → "检查代码"
-
"Run Configuration" → "运行配置"
-
-
中文输入问题:
-
如遇输入法不跟随,可尝试:
-
文件 → 设置 → 外观与行为 → 外观 → 取消勾选"使用原生输入法"
-
或切换不同输入法
-
-
-
中文编码设置:
-
文件 → 设置 → 编辑器 → 文件编码
-
建议设置为UTF-8
-
可设置"透明转换"处理已有文件
-
五、常用视图模式
-
专注模式:
-
视图(View) → 进入专注模式(Distraction Free Mode)
-
隐藏所有工具窗口,专注代码编辑
-
-
演示模式:
-
视图(View) → 进入演示模式(Presentation Mode)
-
放大代码字体,适合演示
-
-
全项目视图:
-
双击Shift → 搜索"项目视图(Project View)"
-
最大化项目结构浏览
-

点我分享笔记